どうもぽよまるです(´ω`)
FPSゲームは苦手だけれど、後々ゾンビモードが追加されるということで、人気爆発中のPUBGをプレイしてみたいと思います。
ですが、私はSteamのアカウントすら持っていないので、アカウントの取得方法から説明していきたいと思います!
私が使っているPCのスペックがこれと似た感じなので、これだけスペックがあれば余裕で動きます(´ω`)
POINT
「PLAYERUNKNOWN’S BATTLEGROUNDS」ことPUBGを快適にプレイするためにはそれなりのスペックをもったPCが必要です。
1,日本語版SteamでSteamをインストールする
「Steam公式サイト」にログインして、右上にある下図の部分からSteamをPCにインストールします。

赤枠の部分をクリックするとページが変わるので、変わった先でも赤枠の部分をクリックします。
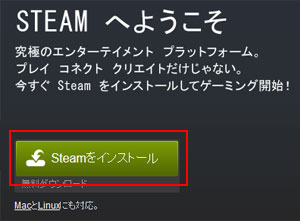
するとこんなポップアップが出てくるので、
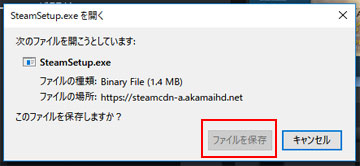
ファイルを保存しましょう!
インストールしたファイルを起動すると、
「このアプリがデバイスに変更を加えることを許可しますか?」
と書かれたポップが表示されるので、「許可する」を選びます。
するとSteamのセットアップ画面に進みますので、順番にやっていきましょう。
基本的には赤枠の部分にチェックを入れてから次へ進んでいけば問題ないです。

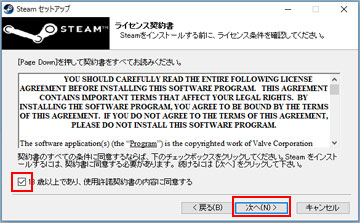
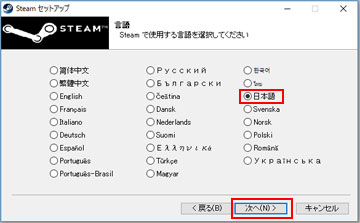
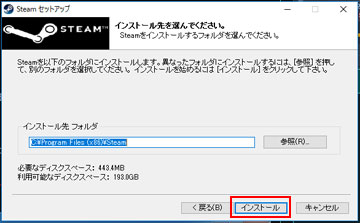
これでインストールが完了すると以下のような画面になります。

初期の状態で「Steamを実行(R)」の部分にチェックが入っていると思うので、そのまま完了を押してSteamを起動させましょう!
するとこんな感じでSteamのアップデートが始まるので完了するまで待ちます。

アップデートが完了すると、以下のようなポップアップが出てくるのでアカウントを作りましょう!
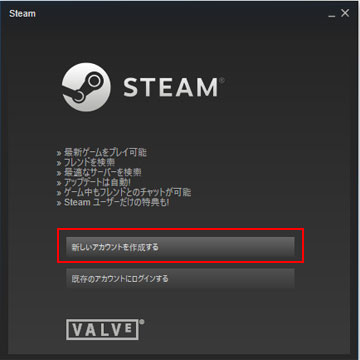
2,新しいアカウントを作成する
上記の手順で「新しいアカウントを作成する」をクリックすると、
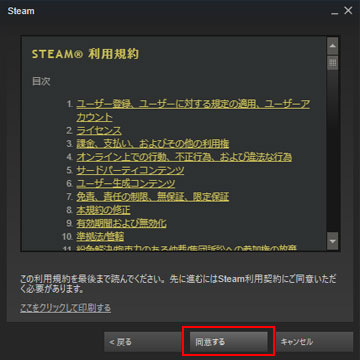
こんな感じで日本語の利用規約が出てきます。
規約に問題がなければ同意するをクリックし、続いて出て来るプライバシーポリシーもしっかりと読みましょう。
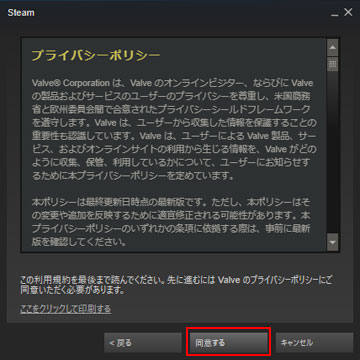
これも問題なければ「同意する」をクリックして、
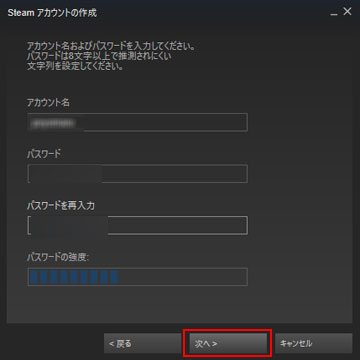
アカウント名とパスワードを設定して次へ進みます。
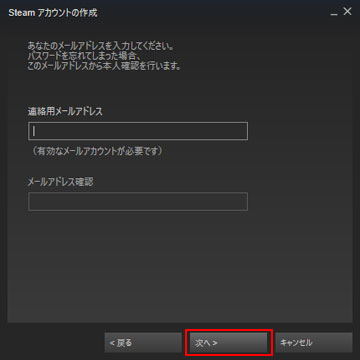
連絡用のメールアドレスを設定し、さらに次へ進みます。
登録作業が完了し、

さきほど登録したアカウント情報が表示されますので、「メモ」するか「印刷」するかして忘れないように保管しておきましょう!
ここで次へをクリックするとアカウントの作成が終了し、以下のポップアップが出るので、完了を押せばアカウント登録の出来上がりです!
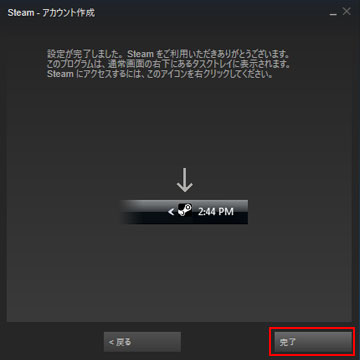
この完了を押すとSteamが起動し、以下のような確認文が出てきますので、間違いないようでしたら「はい」をクリックしましょう!
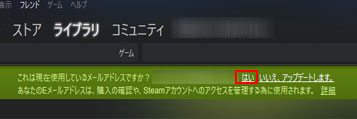
すると、以下のようなポップアップが出てくるので次へを押します。
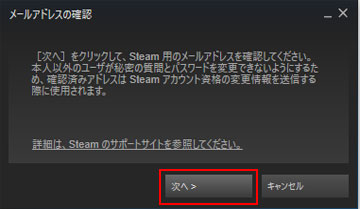
すると登録していたメールアドレスに確認用のメールが届きますので、

赤枠の部分をクリックしてメールアドレスの確認を済ませます。
これでSteamへの登録が完了したので、次は PUBG を購入してみましょう!
3,SteamでPUBGを購入する
「Steam公式サイト」にログインして、

赤枠の部分に「PUBG」と入力し、虫眼鏡のマークをクリックします。
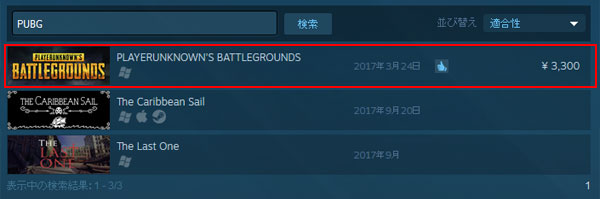
すると検索結果が表示されますので、PUBGの正式名称である「PLAYERUNKNOWN’S BATTLEGROUNDS」を選択します。

するとこんな画面になるので、続行するをクリックして次のページに進み、

こんな表示の場所を探してカートに入れましょう!
カートに入れると自動で次のページ進むので、「自分用に購入」をクリックしてください。

ログインをしていない状態であれば下記のような画面が表示されますので、上記で作ったアカウントを使い「サインイン」します。
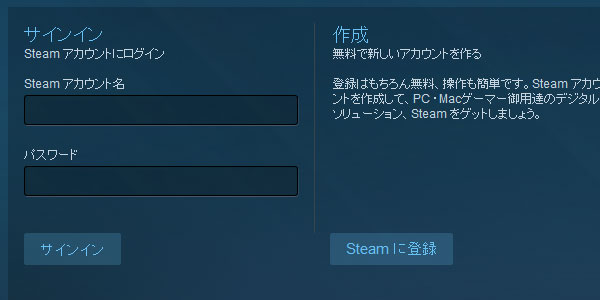
サインインするか、ログインしている状態であればお支払い方法のページに進みますので、支払い方法を選択して「続ける」をクリックします。
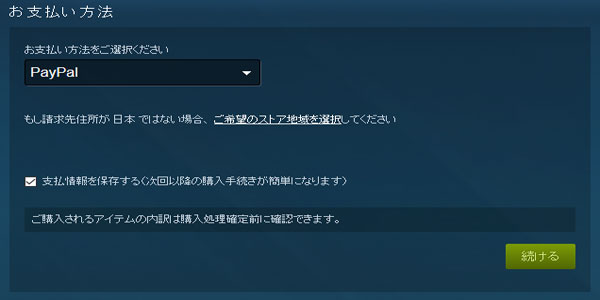
いくつか支払い方法はあるのですが、
カード情報を登録したくない!
カードなんか持っていないんだけど?
という人のために、コンビニ決済を選びます。
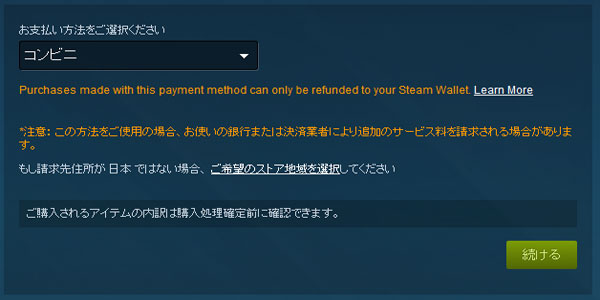
コンビニ決済を選択することでこのような画面になりますので「続ける」を押して先に進みます。
次に進むと下記のようなページ切り替わりますので、赤枠の部分にチェックを入れ「Degica に進む」をクリックしましょう!
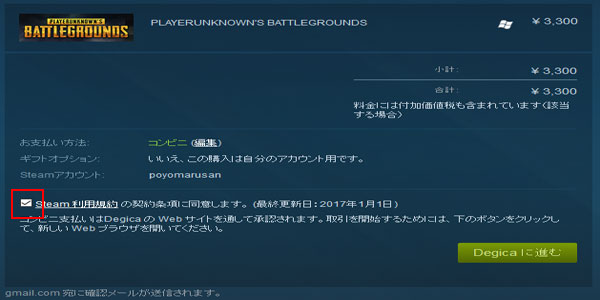
すると支払いのために別ページのタブが開いてこんな画面が表示されます。
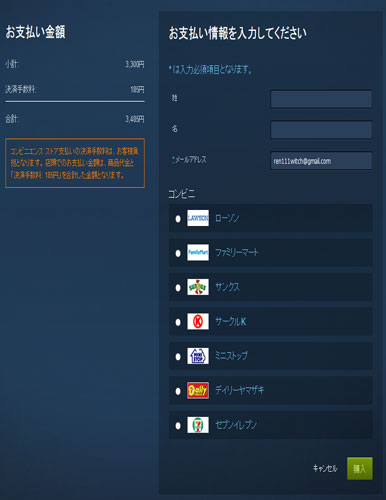
近所にあるコンビニを選べばOKなので、ここではとりあえずローソンを選択して購入ボタンをクリックします。
※必須情報がメールアドレスだけなので、名前は入力しなくても大丈夫です。
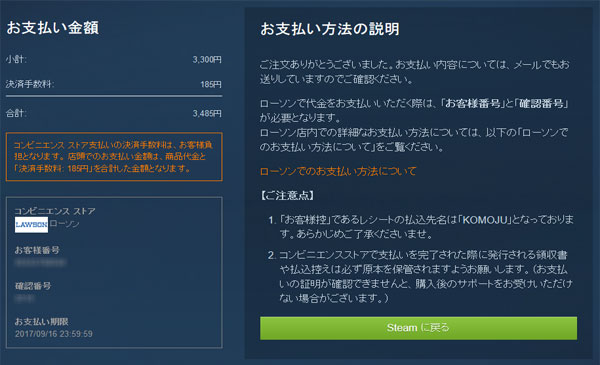
するとこのような画面になり、登録していたメールに支払情報が記載されたメールが届きます。
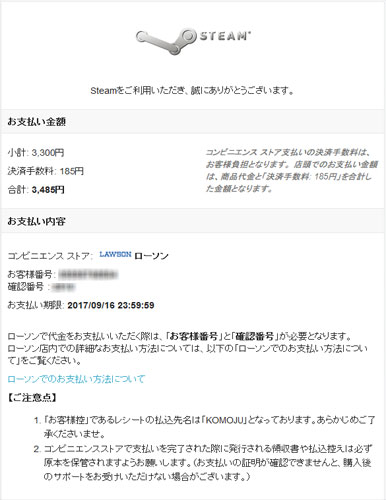
ローソンでは「Loppi」を使って支払うことになるので、使い方がわからない方はメールにある「ローソンでのお支払い方法について」をクリックすれば詳しいやり方が掲載されたページに飛ぶのでそれを参考にしましょう!
コンビニで支払いを済ませると1分程度で購入確認メールが届きますので、それが届いたらPUBGをプレイすることが可能になります!
4,PUBGをインストールしてプレイする
デスクトップ画面に戻り、右下にある
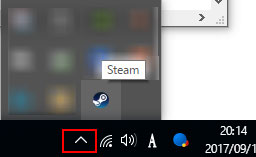
赤枠の部分をクリックして、表示される項目の中から「Steam」を選択します。

さらに項目が表示されますので、赤枠の部分をクリックしてください。
PUBGの新ストール画面に進むので、チェック箇所とインストール先を確認し、問題なければ次へをクリックします。
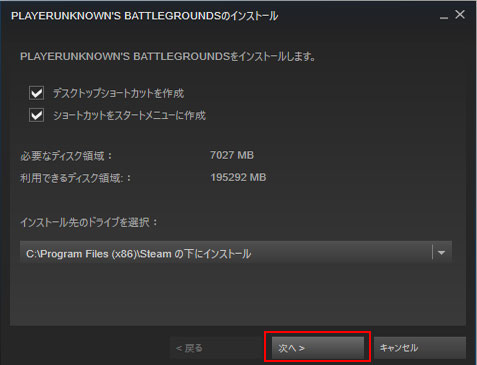
するとまた利用規約が表示されますので「同意する」を選択します。
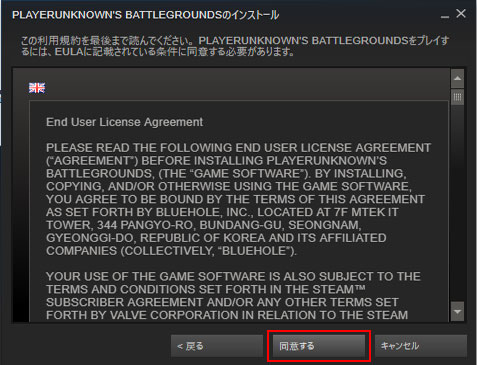
するとPUBGのダウンロードが始まり、

このようにゲームファイルを作成し始めます。
そして以下の画像が表示されたら完了をクリックしましょう!
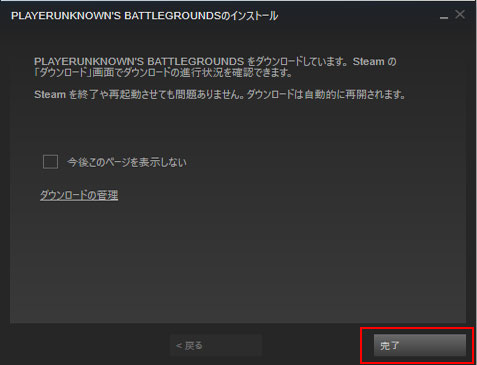
実際にインストールが完了するまで時間がかかりますが、光回線であれば30分もかからずにインストール出来ると思うのでゆっくりとプレイできるのを待ちましょう(´∀`*)
インストールが完了したら、再び下記の部分をクリックします。

そうすると初回のセットアップが始まり、終了後にPUBGが起動します!
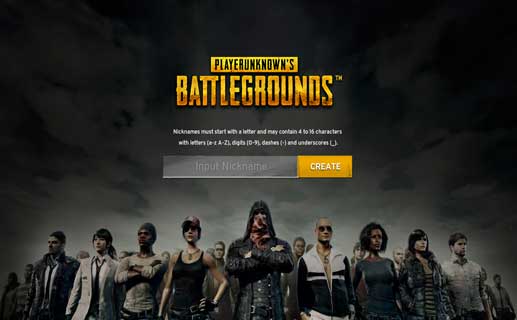
あとは好きなニックネームを入れてキャラを作成すれば完了です(´∀`*)
ちょっとだけやってみた感想

キーボードで操作するの難しすぎて笑えないwww
人に見つかったらためらいなく殺されるorz
けど、誰かとやるのは面白いですね!
最初から1人だと殺され続きで心が折れてしまいそうですけれども……(;´Д`)



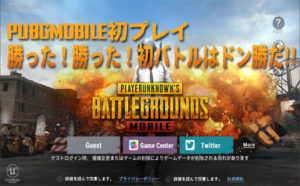





コメント